- 이미지0004.png (494.9KB)
- 이미지0003.png (1014.2KB)
- 이미지0005.png (287.8KB)
- 이미지0006.png (637.6KB)
- 이미지0007.png (537.9KB)
- 이미지0008.png (457.1KB)
- 이미지0008-1.png (302.6KB)
- 이미지0008-2.png (125.9KB)
- 이미지0009.png (240.0KB)
- 이미지00011.png (504.7KB)
- 이미지0012.png (397.3KB)
- 이미지0013.png (392.8KB)
- 이미지0015.png (335.0KB)
- 이미지0014.png (182.1KB)
안녕하세요. TheRomangOrc입니다.
오늘 얘기가 나온김에 아예 후보정에 관해서 실제로 이루어지는 과정과 방법을 상세히 설명드릴게요.
물론 약식도 있고 저마다의 노하우도 다르지만 가장 정석적이고 확실한 방법을 알아두는것과 모르는것은 현격한 차이가 있기에 차근차근 하나하나 짚어갑니다.
이 방법은 흑백으로 그려진 그림에 대한 설명이니 이점 유의해주세요.
제가 소개하는 방법은 실제 프로들도 작업할때 사용하는 방법이니 참고해두세요.
저같은 경우도 보통은 그냥 알씨정도로 간편하게 하지만 중요한 그림이나 pc작업과 연계할 필요가 있을땐 이와 같은 방법을 사용합니다.

우선 원하는 그림을 스캔합니다.
위의 그림은 제가 작년 여름때 그려서 스캔했던 그림으로 스캔도 당시에 했던 것입니다.
지금은 복합기를 연결 안해서 새로 스캔하기 번거롭기에 예전 자료를 이용한점 양해부탁드립니다.
우선 위는 예시를 들기위해 일반적으로 많이 하실 연습장을 그대로 스캔한 이미지를 선정했습니다.
하지만 실제로 재대로 할때는 스캔하기 전부터 미리 준비해두는게 정석입니다.
대표적으로 저렇게 스프링식의 연습장의 경우엔 연습장을 낱개로 때어서 스캔하도록 합니다.
그대로 스캔하면 스프링과 노트의 굵기 때문에 스캔 도중 빛이 세어들어오거나 스캔하고자 하는 종이가 스캐너에 재대로 밀착이 되지 않기 때문입니다.
따라서 평소에 a4용지등에 그림을 그려두는 버릇을 들여두는것도 좋습니다.
연습장이라면 최소한 그림을 그린 뒷장에 바로 그림을 그리는건 자제해주세요.
스캔할때 비칩니다.
그리고 스캔은 기본적으로 그레이스캐일로 행합니다.
위는 그냥 트루컬러로 작업되있고 그레이스케일은 후보정의 과정에서도 조정이 가능하지만 스캔할때 미리 그레이스캐일로 해둬야 실제 그림과 스캔된 이미지의 오차를 줄일수 있습니다.
또한 해상도는 기본 300dpi이상으로 해두는 습관을 들입시다.
실제 작품 작업시 가장 기본적인 기준이 되는게 300dpi입니다.
작업에 따라선 400~500 혹은 그이상으로 진행하는 경우도 있으니 알아두세요.
dpi에 대해선 차후에 자세히 설명드리겠습니다.

단지 자르기만 했을뿐이지만 아까보다 훨씬 깔끔한 느낌이 들죠.
이건 스프링 노트를 쓰지 말라고 한 이유중 하나이기도 합니다.
스캔한 이미지에 스프링 노트의 구멍이나 스프링노트로 인해 생긴 명암이 들어가면 그림이 지저분해보여요.
그냥 대충 해서 올린것 같은 인상을 주기 쉽죠.
세심한 부분까지 신경써주는건 그림을 봐주는 사람에 대한 예의입니다.
따라서 대학교등의 수업에서도 교수님께 제출할 그림이 있다면 반드시 스캐치북이나 연습장의 구멍쪽 부분을 컷팅해서 잘라서 내세요.
사소하지만 중요한 일입니다.
보통 경험이 적은 1학년들이 가장 소홀히 하는점 중 하나죠.

보통 스캔할때 미리 그레이스케일을 지정하면 이것보다 더 깔끔한 느낌이 나오지만 부득이하게 설명상 트루컬러 그림을 스캔했기에 따로 조정해줍니다.
스캔하고 난 뒤에 그레이스케일로 바꾸면 보통 그렇지 않았을 때보다 더 지저분해요.

쉽게 비교하실수 있도록 부분확대한 그림을 사용했습니다.
레벨(Level)값을 조정하시면 손쉽게 가장 어두운 영역과 밝은영역. 그리고 그 중간값을 조정할수 있습니다.
위의 그림은 레벨 조정을 통해 선명도를 더 높힌 상태라고 보시면 됩니다.
덕분에 종이위의 흑연자국까지 자세히 보이죠.
종이의 질까지 확인할수 있을 정도.

밝은건 더 밝게하고 어두운 부분은 더 어둡게 하여 종이위에 실제로 그린 선과 묻은 자국을 좀 더 구분하기 쉽도록 해두는 거죠.

커브값을 사용하면 마치 필터를 적용한듯한 다양한 효과를 좀 더 직접적으로 조정할수 있습니다.
전 이걸 통해 Level값과 Brightness/Contrast값을 조율해서 좀 더 작업하기 편한 상태로 조정했습니다.
참고로 이 Curve값을 좀 더 활요하시면....

(실제 그림은 H심으로 그렸지만 그림에선 B심 이상으로 그린듯한 느낌이 나오죠)

이러한 다양한 활용에 대해선 각자 독자적으로 연구해보시길 바랍니다.

스캔을 하다보면 자연스럽게 종이와 스캐너 사이에 이물질이 삽입되어(보통 머리카락이나 먼지, 지우개 가루 등) 같이 스캔되기 마련입니다.
이러한 다양한 잡티나 번진 자국등은 실제 수작업으로 지워주시는게 가장 빠르고 확실한 방법입니다.
때론 가장 무식한 방법이 가장 효과적이기도 하죠.
지우개질이나 캔버스 색을 그대로 추출해 덧칠을 하거나 혹은 복사도장을 이용해 일일히 다 체크하며 지워줍시다.
작업이 다 끝나면 위와 같이 그림이 한결 깔끔해졌음을 느낄수 있습니다.
이제 위의 완료된 그림을 전체선택후 복사하신뒤에 Layers 에서 Channel창으로 넘어갑시다.
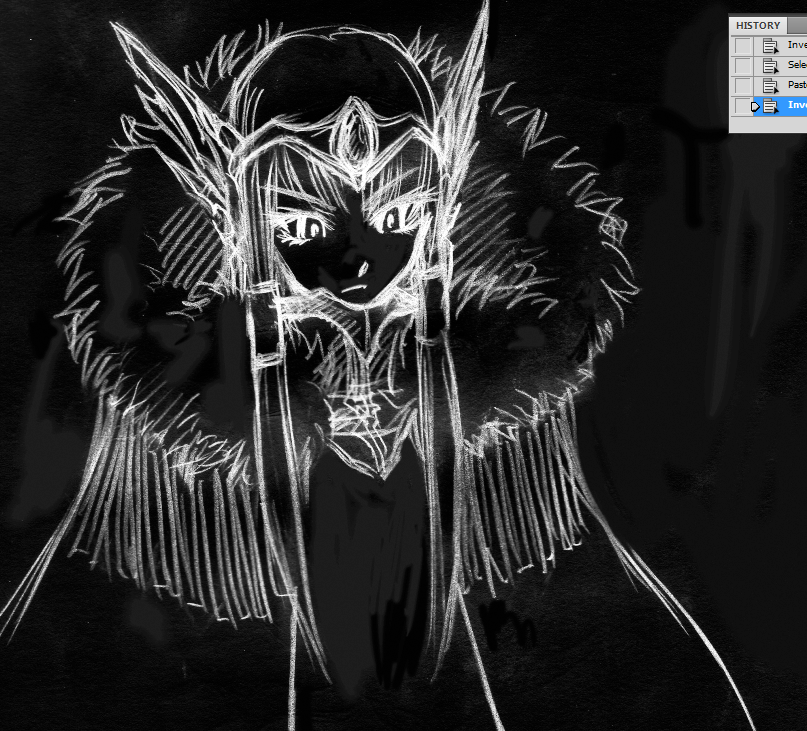
그러면 검은색으로 채워진 신규채널이 나타날탠대 여기에 복사한 그림을 붙여넣은뒤 색반전(Invert)시킨 그림이 위의 화면입니다.
채널은 레이어와 달리 실제 해당 이미지 파일에 적용된 데이터를 명암으로 구분해줍니다.
즉, 위의 그림에서 완전히 검은 부분은 해당 픽셀에 데이터가 거의 적용되지 않은곳임을 확인할수 있죠.
완전히 검은색이 아니라 짙은 회색인곳은 실제 작업상에서 색이 덧칠되어있음을 의미합니다.
(잡티 제거를 위해 캔버스 색을 덧칠한 흔적이죠.)

채널상에서 지우개를 통해 데이터값을 소멸시키면 데이터가 없는 상태이기 때문에 위와 같은 깔끔한 검은색이 나옵니다.
이 상태에서 선택(Slect)메뉴의 Load Selection을 이용해 해당 채널에 존재하는 입력 정보를 추출합시다.
이 상태에서 채널에서 다시 레이어로 돌아와 신규 레이어를 만들어주신뒤 채우기를 이용해 색을 채워넣으면 선만 깔끔하게 따낼수 있습니다. 스캔한 이미지는 종이와 선이 같이 데이터로 입력되있지만 위의 과정을 통해 종이부분은 지우고 선만을 추출하는거죠.

선을 제외한 다른 부분은 전부 투명하게 적용되서 이를 이용해 자유로운 디지털 작업이 가능하죠.

물론 선의 색깔 역시 자유롭게 바꿀수 있죠.
저렇게 색을 칠해서 선이 깔끔하고 확실하게 추출되었는지 확인해보실수 있습니다.
보통은 갈색이나 적갈색 계열을 바탕색으로 많이 까는 편이지만 상황 혹은 자신에게 맞는 편한색을 사용하시면 됩니다.
이제 배경은 하얀색으로 깔아주면 후보정 작업이 모두 끝나는거죠.
설명으로 인해 다소 길어졌지만 실제 숙련되면 생각보다 상당히 빠르게 작업하실수 있습니다.
이런 후보정을 거친 그림을 처음의 스캔 이미지와 비교해 보여드리겠습니다.

스캔을 하고 난 직후의 이미지.

초기에 Level값과 Brightness/Contrast값 그리고 Curve값을 어떻게 조정하느냐에 따라 각자 다른 선의 효과를 낼수 있으니 실제 사용해보시면서 시험해보시길 바랍니다.
H심으로 그린듯한 효과에서부터 볼펜으로 그린듯한 효과, 연필로 그린듯한 효과 등등 다양한 연출이 가능합니다.
저도 평소엔 알씨의 간편메뉴를 이용하긴 하지만 중요한 작업에선 위와 같은 과정을 사용해 작업을 하곤 합니다.
특히 손그림의 느낌을 디지털 작업에 살리고 싶으시다면 필수적으로 익혀야할 태크닉이니 실제로 시도해보면서 몸으로 익히시길 바랍니다.
수십번 보고 읽는것보다 실제로 궁리해보며 경험해보는게 훨씬 더 큰 학습효과가 있습니다.
긴 글 읽어주셔서 감사합니다.
다음에 또 뵙겠습니다.
bow
5 댓글
마드리갈
2013-06-27 03:26:56
극상의 퀄리티는 바로 이런 후보정에서 나오는 거였군요!!
안그래도 이미지의 후보정에 대해서 궁금했는데, 이런 과정을 거치는 것이었군요.
그리고 스캔을 전제로 한 이미지의 제작에도 처음부터 신경을 써야 할 게 중요하군요. 정말 좋은 지적이예요.
유익한 정보가 담긴 좋은 글을 잘 읽었어요.
혹시 앞으로도 그림을 그리는 분들께 참고가 될 수 있도록 이 글을 공지로 올려도 될지 문의드려요.
TheRomangOrc
2013-06-27 16:51:25
괜찮긴 합니다만 설명을 좀 급하게 한 감이 있어서 제대로 하려면 여기서 좀 더 추가를 해야 할거에요.
당장은 좀 무리고 당분간 수정할 생각이니 그 이후가 좋을것 같습니다.
(글로만 설명해서 어떤 메뉴를 어떻게 쓰는지에 대해선 자세한 설명이 안되있거든요)
대왕고래
2013-06-27 10:55:38
스캔에도 저런 주의점이...
빛이나 깨끗해지는 그런 건 책 스캔할 때 약간씩 느꼈지만, 그거 하나가 저런 초석이 된다는 생각은 못 했어요.
그리고 보정만으로 저렇게 멋진 그림이 되는 것에 놀랐고요.
좋은 글 감사드립니다!!
KIPPIE
2013-06-30 04:21:22
A4용지에 그림을 그릴 때 사무실 같은 데서 흔히 쓰는 75g/m²짜리 흰색 종이 재질이라면 1장을 넣고 스캔했을 때 이면지의 뒷면이 비쳐나올 수 있나요? (다른 건 아니고 집에 이 재질의 이면지가 산더미(...)라서 여기다가 그림을 그리거든요)
그리고 연습장 중에도 일반적인 것보다 두꺼운 종류가 있는데 (스케치북보다 약간 덜 두꺼운 수준) 이런 것도 뒷면에 그렸을 때 그 뒷면이 비칠 수 있나요?
TheRomangOrc
2013-07-01 08:41:45
A4용지 이상정도의 두깨만 되도 뒷면이 프린트 잉크로 작성된 이면지일 경우 왠만하면 크게 비쳐보일 걱정은 없긴 합니다.
다만 뒷면이 사인펜이나 수성펜등으로 그려졌다면 이것도 경우에 따라 비칠수도 있긴 하고 볼펜이나 연필등을 사용했을때도 눌러썻다면 어느정도 티가 나기 마련이긴 하죠.
만약 뒷면이 비칠것 같다면 종이 뒤에 하얀 종이를 하나 덧대서 스캔하는 편법도 있긴 합니다.
종이를 뒤에 덮어서 2장 이상을 겹친상태로 스캔해 빛의 투과를 막는 방법이죠.
(다만 이건 어디까지나 임시적인 편법에 불과하기에 완전한 신용을 못합니다)
보통 제가 스캔에 예시로 사용한 연습장이나 습자지는 종이가 얇아서 비치거나 뒷면의 그림 자국이 남을 염려가 크긴 해요.
그게 아니더라도 왠만하면 종이는 앞뒤가 아니라 한쪽면에만 그림을 그려두는 습관을 들여두는게 왠만해선 좋긴 합니다.